Wingdings are symbols as opposed to letters and numbers characters, using a different picture for each character. Similar to clipart, you can convert a Wingdings Font into an object in Vision Engraving Software. After converting a Wingdings Font into an object, you will be able to edit and customize how it looks.
1) The Wingdings family fonts Wingdings, Wingdings 2, and Windings 3 have approximately 270 different symbols.
2) The Wingdings font(s) are symbols and not text.
3) Find the symbol in Wingdings, 2 or 3.
4) Example for ⌛ located under Wingdings as the number 6, or [ for symbol ☯. Both upper-case and lower-case fonts represent different symbols in Wingdings.
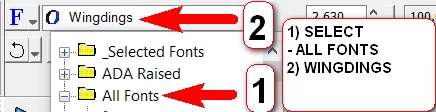
5) Select the character by highlighting it, then switch to Wingdings. The Wingdings family is a Windows default font located under fonts in the text menu.
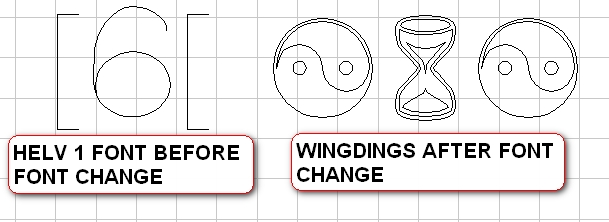
6) The next step is to convert the text to a graphical object.
a. Select the text to change by clicking on it once.
b. In the top menu toolbar, go to Arrange (1)
c. Select Text to Graphics. (2)
d. Or the shortcut key ALT-B
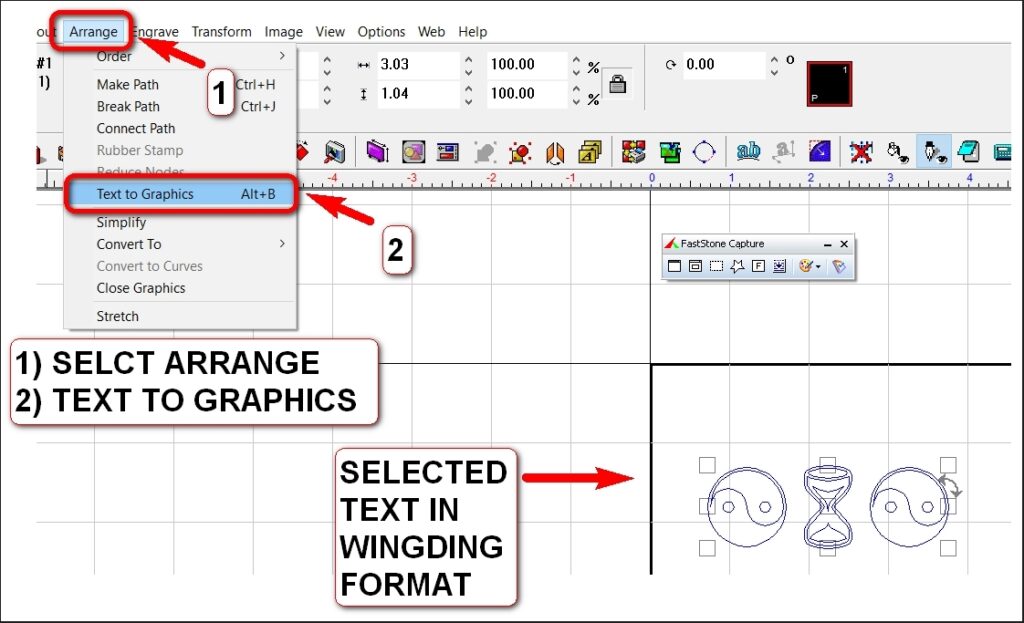
7) The previous text is now a separate graphical object, that you can change and edit, like any other graphic object.
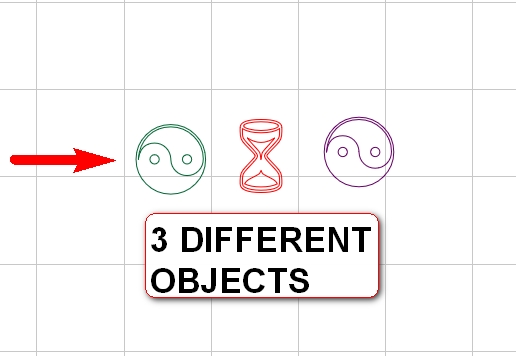
Check back next month for more Engraving Quick Tips. Contact Vision Engraving & Routing Systems to learn more about using Wingdings in Vision Engraving Software, or to request a free online engraving demo. Visit us online today at www.visionengravers.com or call 1-888-637-1737.
