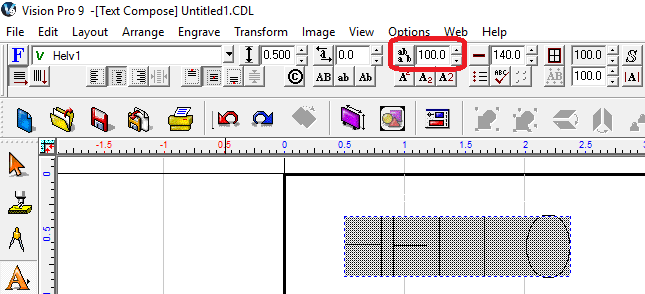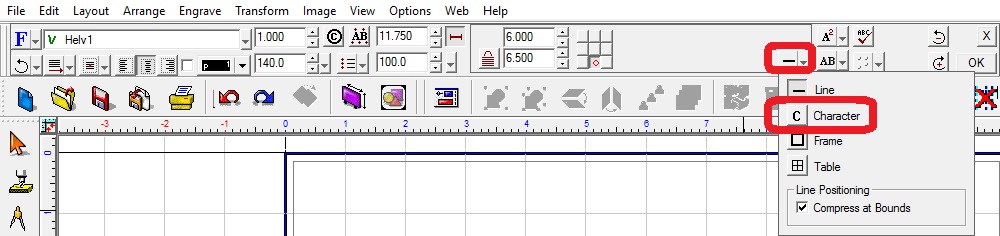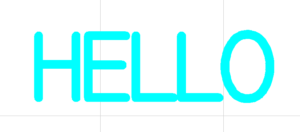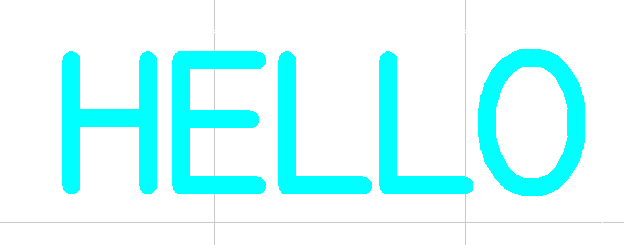The Kern is the spacing between characters in Text. This needs to be adjusted according to what tool and tool path you are using for text engraving so that characters are not too close and overlap, and in general for appearance.
This first section is for changing the kerning in non-V9 text.
You can adjust the kerning before or after you type out text. For this example we’ll type out text then change the kerning. Type out your text, highlight all of the text (left click and hold at 1 end of text and drag over or use Control A), go to Kern (at the top) and use either the little arrow keys to the right of the box or type in a number). When done, just deselect to get out of text mode and apply tool path.
This section is for changing kerning in V9 text.
You can adjust the kerning before or after you type out text. For this example we’ll type out text then change the kerning. Go into text mode, then click on Toolbar Mode (the line), and then click on Character.
Type out your text, highlight all of the text (left click and hold at 1 end of text and drag over or use Control A), go to Kern (at the top) and use either the little arrow keys to the right of the box or type in a number). When done, just deselect to get out of text mode and apply tool path.
Type out your text, highlight all of the text (left click and hold at 1 end of text and drag over or use Control A), go to Kern (at the top) and use either the little arrow keys to the right of the box or type in a number). When done, just deselect to get out of text mode and apply tool path.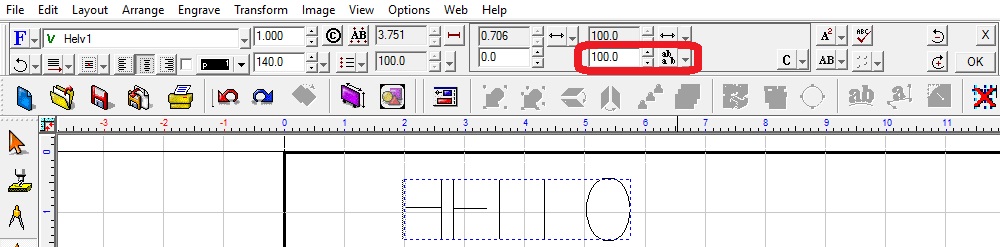 Now we can add an online tool path using a .060 FLX cutter at a depth of .010.
Now we can add an online tool path using a .060 FLX cutter at a depth of .010.
As you can see, this will not work because the letters are hitting each other so we need to adjust the kerning. First, delete the toolpath, then go back into text mode, highlight the text, adjust the kerning to 107, and reapply the tool path.
When adjusting kern or anything else in text mode (font height, etc.), just remember to highlight what you want changed, whether that is all the text or just between 2 characters etc.