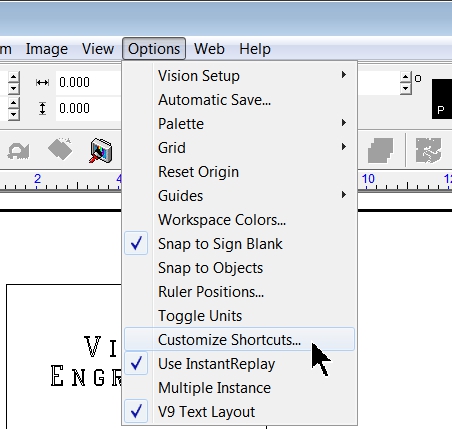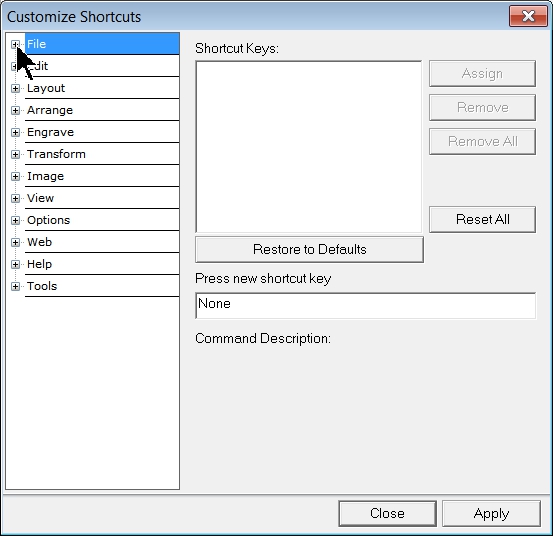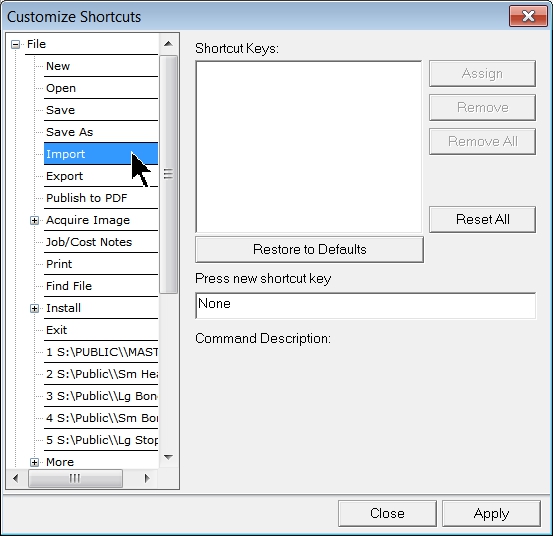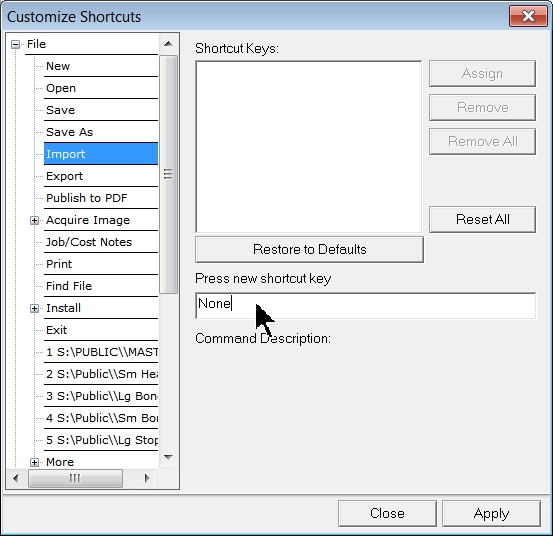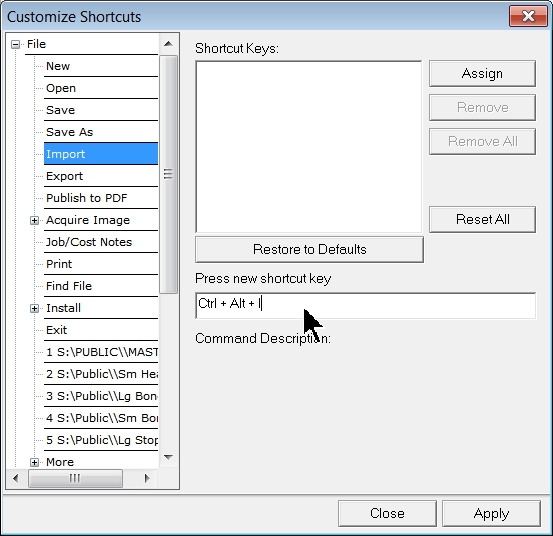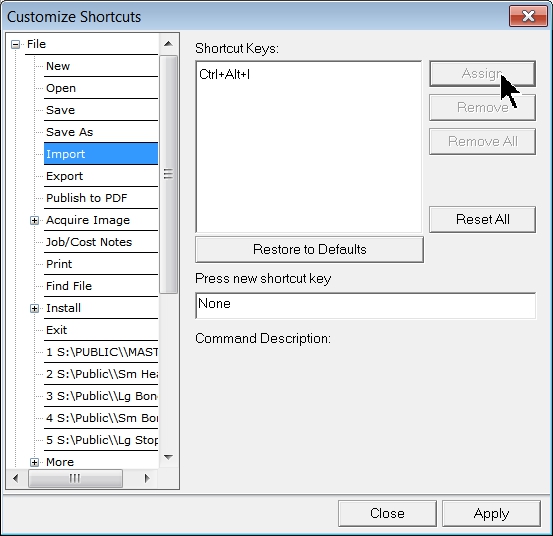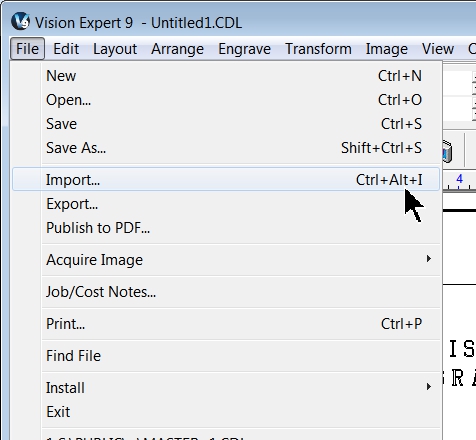In the Vision 9 software package, users have access to many keyboard shortcuts that can greatly reduce the time spent creating graphic designs. An example of these shortcuts is shown below. Notice how under most commands listed under the main menu, there are keyboard strokes listed that perform the same function as using the mouse to click on the menu items. Notice that under the File menu, the user can either click on File, then click on Save, which requires moving the mouse to the File menu item, clicking, then moving the mouse again and clicking on Save, as opposed to using the keyboard shortcut CTRL + S. By simply pressing the CTRL key, then pressing the letter S on the keyboard (usually with the hand that is not controlling the mouse), the File/Save command can be performed much faster than using the mouse.
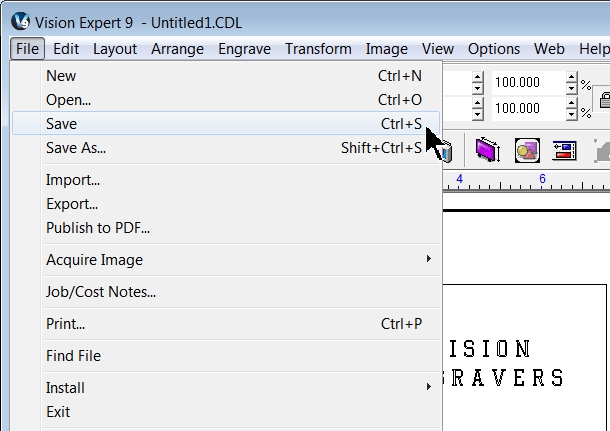
Also, notice that not all commands have a shortcut assigned to them. As an example, the File/Import command above does not have a shortcut key assigned to it.
The user can add custom keyboard shortcuts to menu commands. In the below steps, the shortcut CTRL + ALT + I (the letter “i”) will be added to perform the File/Import command.
Begin by clicking on Options, then clicking on Customize Shortcuts from the top menu bar.
The Customize Shortcuts window will appear. Click on the “+” box to the left of the menu command under which the desired command is located. In this example, click on the “+” sign next to File.
The File menu will expand. Click on the menu item Import, to select it. Notice that on the right side of this window, there will either a list of shortcut keys listed that are already assigned to this command, or (in this case) the area below Shortcut Keys will be blank.
Click in the field below “Press new shortcut key”.
Then press the desired shortcut; the CTRL key and the ALT key and the letter I, in that order.
Then click on Assign to set this keystroke combination as the shortcut. Finish by clicking on Apply at the bottom of this window, which should close the window and complete the task.
To verify that the shortcut was applied properly, click on File from the top menu and look for the new shortcut listed to the right of the command as shown below.
When performing commands, next time you find you are spending more time that you would like searching for the command with the mouse, try adding a keyboard shortcut.
ask.