This quick tip on how to set surface is only for Vision’s Series 5 Express Small Engraver, VE810 Small Engraver, and Phoenix Medium Engraver. You can set the surface on the Series 5 larger machines and all of the Series 3 and Series 4 machines as well; however, the process is a bit different. Please read through this quick tip at least twice before attempting to set surface on your Vision Engraving Machine.
- If you are only doing deep metal engraving, rotate the micrometer all the way to the top and remove the nose cone from the end of the spindle before setting surface.

- Insert the tool you are using into the spindle.
- From the Home Screen press the bottom left jog button to go to the jog menu screen.
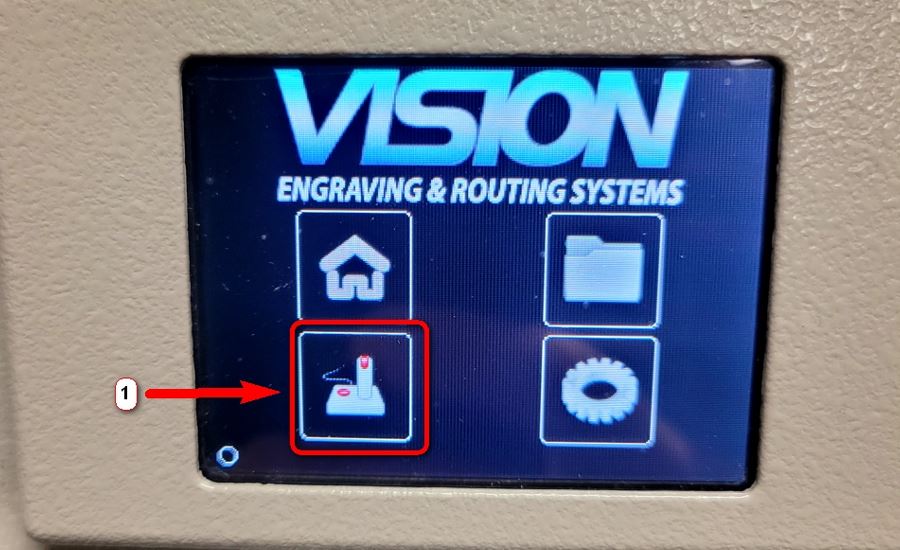
- Use the arrows to move the spindle over the material being engraved.
- To adjust the movement speed of the spindle, press the speed button (labeled “slow” in the image below) to toggle through Fast, Medium, and Slow. Set the speed to Slow, then press the button labeled “DOWN” in the image below to slowly lower the spindle down to the surface of the material, as close as you can without the tool touching the material.

- Place a single sheet of paper between the cutout tool and the material, we are using a yellow sticky notepad paper in the example image below.

- Lower the Z axis/ spindle down on slow while moving your paper back and forth until the tool just begins to scratch the surface of the paper.
- Once you feel the tool scratching the surface of your paper, immediately STOP moving your Z axis/ spindle down.
- Touch the “Set Surface” button once located on the right side of the LCD screen, between the up and down arrows. See image below.
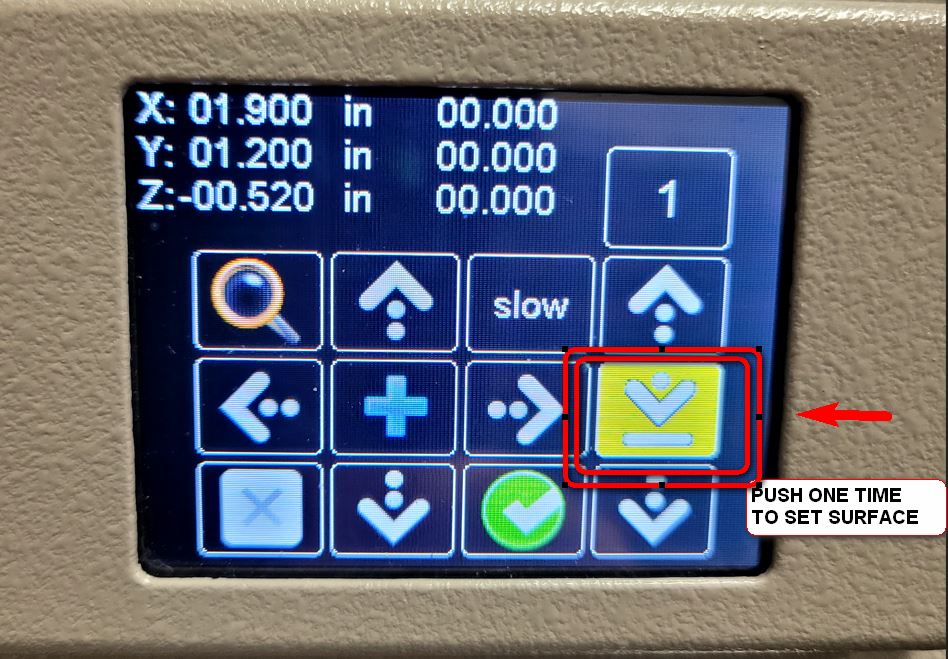
- This will automatically lift the Z axis up about .200” above the surface of the material and the button will change color from Yellow to black. This will indicate that you have just set surface.
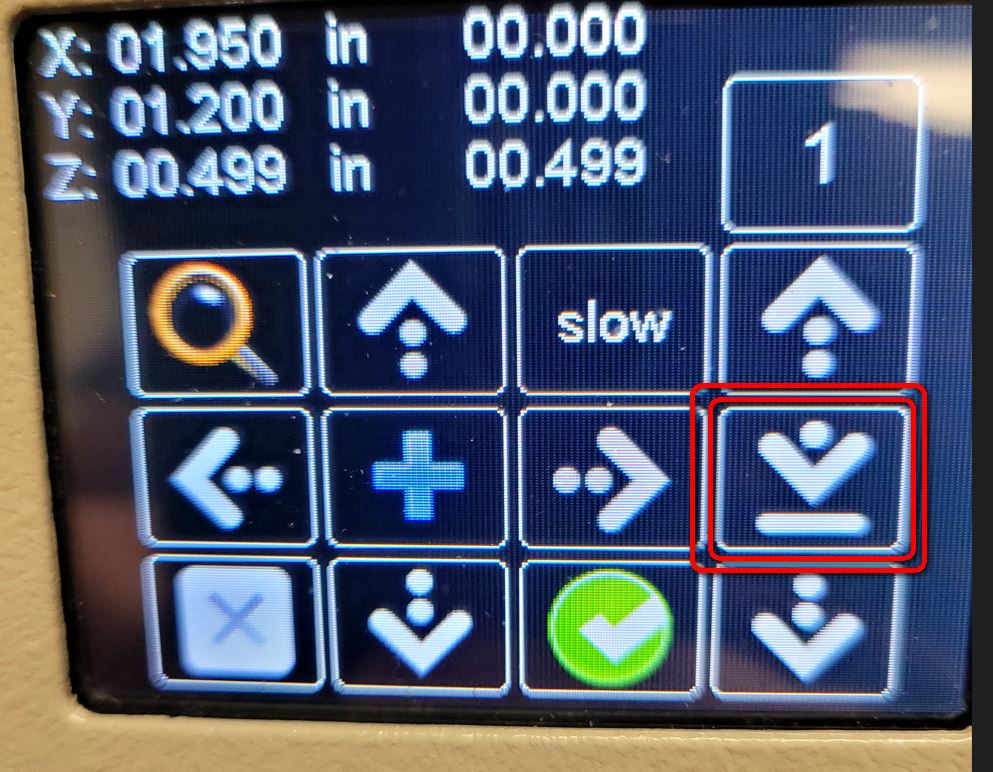
- After setting the surface exit the screen by pushing the white button with the black X in the lower left side of the LCD screen to return to your home screen.
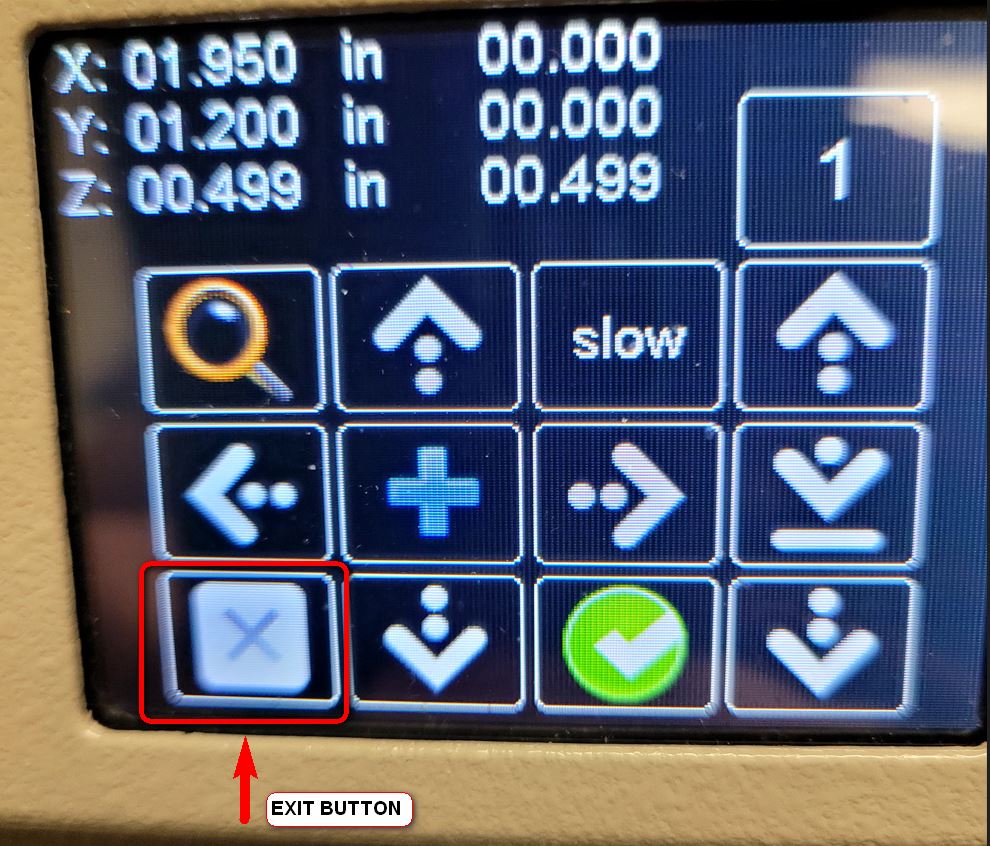
- You have now set the surface for the material you are engraving.
Check back next month for more Engraving Quick Tips. Contact Vision Engraving & Routing Systems to learn about setting surface, or to request a free online engraving demo. Visit us online today at www.visionengravers.com or call 1-888-637-1737.
